Dalam tutorial ini kita akan bekerja dengan 3D teks dan menerapkan beberapa efek cahaya untuk melihat lebih realistis. Fitur 3D di Photoshop tidak mudah untuk bekerja dengan, dan tidak sempurna, tetapi tetap kita bisa mencapai hasil yang luar biasa menggunakannya.
Langkah 1
Mari kita mulai dengan membuat dokumen di Photoshop dengan pengaturan berikut.
Langkah 2
Latar belakang kita akan sebuah gambar, yang dapat Anda download di sini. Setelah men-download gambar, impor ke dokumen dan skala itu seperti yang anda inginkan.
Langkah 3
Sekarang, kita akan menambahkan efek cahaya untuk tekstur yang. Pergi ke Filter> Render dan pilih Lighting Effects.
Langkah 4
Untuk menambahkan kontras sedikit lebih ke latar belakang, menciptakan lapisan penyesuaian (Tingkat).
Langkah 5
Sekarang, mari kita ketik teks yang kita inginkan dengan warna # e5dfda dan ukuran sekitar 180pt. Saya telah menggunakan font Laconic. Posisi teks di tengah dokumen.
Langkah 6
Kita perlu menggunakan yg dicetak dalam rangka memberikan tampilan 3D untuk teks. Buka menu di bagian atas layar 3D yg dicetak> dan pilih Teks Layer. Sebuah jendela pop-up akan muncul peringatan Anda bahwa untuk melanjutkan, lapisan harus rasterized. Klik Ya. Yg dicetak muncul dan kita akan meninggalkan semua pengaturan default, kecuali Bevel. Setelah mengubah nilai-nilai, pilih Pan alat Mesh untuk memindahkan lapisan. Memindahkannya ke perspektif seolah-olah Anda melihat di bawahnya.
Langkah 7
Sekarang lapisan 3D dibuat, hanya duplikat. Panggilan "bayangan" ke lapisan duplikasi baru. Pindahkan layer ke bawah yang asli dan mengklik dengan tombol mouse sebelah kanan pada layer pilih "Rasterize 3D".
Langkah 8
Sembunyikan lapisan 3D utama. Sekali lagi, dengan tombol mouse sebelah kanan, klik pada layer dan pilih opsi blending. Tambahkan efek Color Overlay dan atur warna menjadi hitam. Lalu, dengan alat Brush, mengatur ukuran sekitar 50px, 0% kekerasan dan 40% untuk opacity nya, cat lubang-lubang di dalam teks. Cat itu, banyak kali Anda pikir lebih baik.
Langkah 9
Dalam langkah ini kita akan skala bayangan, seolah-olah mereka sedang diproyeksikan. Mengungkapkan lapisan 3D utama, mendapatkan kembali dan pilih layer bayangan dan tekan CMD (Control) + T dan mulai mendistorsi.
Ketika Anda merasa puas dengan hasilnya, cukup tekan Enter. Pergi ke Filter> Blur dan menerapkan filter Gaussian Blur. Atur nilainya menjadi sekitar 10px. Kemudian, pergi lagi ke menu Filter, pilih Blur dan Motion Blur dan set sudut sampai 90 º dan jarak ke 30px.
Jika Anda tidak puas dengan hasilnya Anda dapat skala lagi sedikit lebih. Menghapus area di bagian atas bayangan.
Langkah 10
Sekarang, mari kita memberikan tekstur untuk teks 3D kami. Download tekstur di sini. Impor ke dokumen tersebut, sebut saja "tekstur depan" dan menekan CMD (Control) klik pada thumbnail layer teks 3D's. Pemilihan dibuat dan dengan lapisan tekstur kami yang dipilih membuat lapisan. Mengubah modus untuk paduan Luminosity.
Sekarang, duplikat layer, menghapus layer mask dan mengubah lapisan baru modus untuk paduan Multiply. Posisi mouse antara lapisan "tekstur depan" dan "salinan tekstur depan"lapisan, tekan tombol Option (Alt) dan klik.
Langkah 11
Duplicate "tekstur depan"lapisan, sebut saja "sisi tekstur", mengubah modus untuk paduan Multiply dan menghapus lapisan. Duplicate layer teks 3D dan rasterize itu. Dengan lapisan diduplikasi baru dipilih, ambil tool Magic Wand dan pilih sisi depan teks dengan dengan menekan CMD (Control) dan mengklik thumbnail layer teks utama 3D's. Menghapus area yang dipilih dan hapus. Sekarang pilih "tekstur depan" layer dan menekan CMD (Control), klik pada thumbnail layer digandakan dan membuat lapisan. Setelah itu, Anda dapat menghapus lapisan diduplikasi.
Langkah 11
Terapkan dua penyesuaian lapisan ke lapisan "sisi tekstur".
Langkah 12
Jam efek teks 3D dilakukan. Mari kita tambahkan efek neon kita. Ketik apa yang Anda inginkan di bawah teks 3D. Gunakan font Finder di 95pt.
Tambahkan layerstyle berikut.
Buat grup baru dan mengubah modus untuk paduan warna Dodge. Duplicate layer teks, yang jelas gaya layer dan drag di dalam grup baru. Pilih kembali layer teks pertama dan pergi ke Filter> Blur dan menerapkan filter Gaussian Blur.
Pergi ke layer teks kedua dan menerapkan filter Gaussian Blur juga dan gaya layer.
Pilih grup kita telah diciptakan untuk melakukan gaya neon dan kemudian, menekan tombol Shift pilih layer teks pertama. Buka menu, Layer> Duplicate Layer. Sekarang, tanpa membatalkan pilihan lapisan baru, tekan CMD (Control) + E. Sebuah layer baru telah dibuat. Tarik di bawah lapisan teks pertama. Pergi ke Filter> Blur dan pilih Gaussian Blur. Set radius menjadi sekitar 30px dan kemudian mengubah modus lapisan itu campuran ke Color Dodge. Gandakan lapisan ini.
Langkah 13
Sekarang kita perlu menghapus beberapa wilayah di bayangan. Ambil alat penghapus dan mengatur opacity menjadi 15%.
Final Image
Ini adalah hasil akhir! Tampilkan hasil Anda juga!















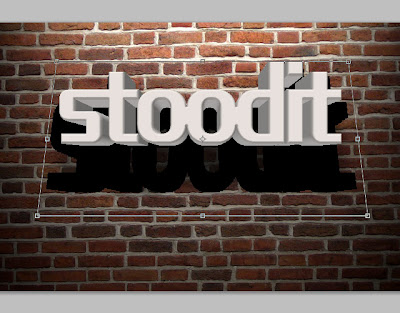






















 Posted in:
Posted in:
0 comments:
Post a Comment